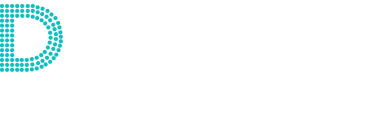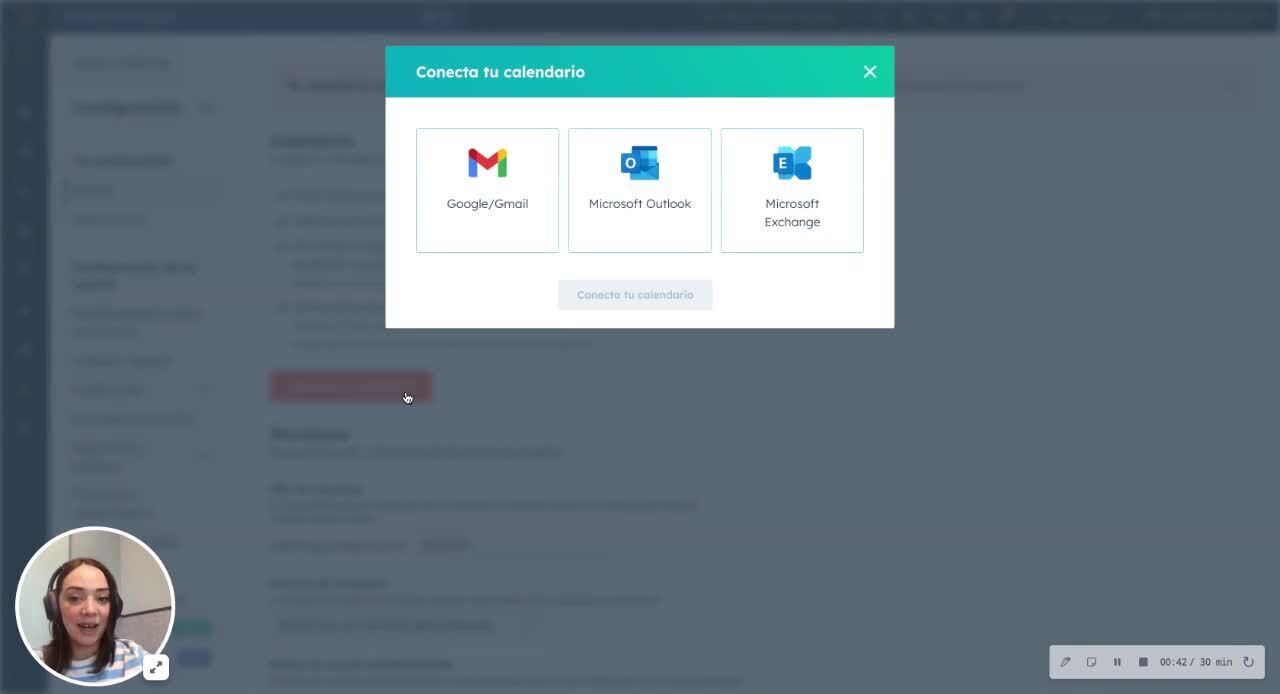Puedes conectar un calendario que esté alojado en Google Apps (G Suite), Gmail (Google Free) u Office 365.
Conectar un calendario de Gmail u Office 365
Puedes conectar un calendario que esté alojado en Google Apps (G Suite), Gmail (Google Free) u Office 365. Antes de conectar tu calendario, ten en cuenta lo siguiente:
- Si conectaste tu bandeja de entrada como bandeja de entrada compartida en la herramienta de conversaciones, no podrás conectar ese calendario con la herramienta reuniones. Solo es posible conectar un correo personal a la herramienta de reuniones.
- Cuando conectas un calendario, la bandeja de entrada asociada se conectará automáticamente en la configuración de la integración del correo electrónico. Después de conectar el calendario, puedes desconectar la bandeja de entrada.
- Asegúrate de haber iniciado sesión en la cuenta de Gmail u Office 365 correcta antes de conectarla con HubSpot.
Para conectar un calendario:
- En tu cuenta de HubSpot, haz clic en el icono de settings Configuración en la barra de navegación superior.
- En el menú de la barra lateral izquierda, dirígete a la opción General.
- Haz clic en la pestaña Calendario.
- Haz clic en Conectar mi calendario.
- En el cuadro de diálogo, haz clic en Google/Gmail u Office 365, y luego haz clic en Conecta tu calendario.
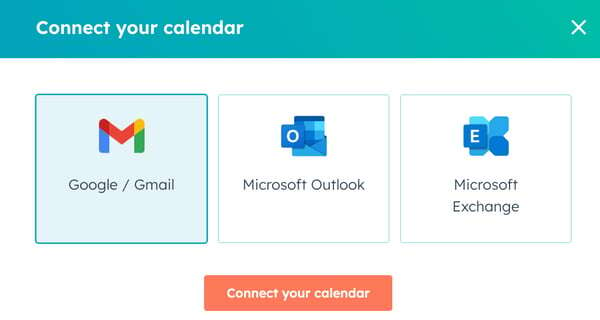
- Revisa la información en el cuadro de diálogo y haz clic en Aceptar y conectar a [Google/Office 365] para que la herramienta de reuniones tenga acceso a tu calendario.
- En la página de inicio de sesión de Google, selecciona la cuenta que quieres conectar y luego revisa los permisos. Haz clic en Permitir para seguir conectando tu calendario.
- En la página de inicio de sesión de Office 365, asegúrate de haber iniciado sesión en la cuenta correcta y revisa los permisos. Haz clic en Aceptar para seguir conectando tu calendario.
Se te redirigirá al panel de reuniones, donde podrás gestionar la configuración del calendario.
Advertencia: HubSpot tendrá acceso tanto a tu calendario de Google como a cualquier otro calendario al que accedas a través de Google para poder utilizar la herramienta de reuniones y permitirte asociar eventos con contactos en el CRM. HubSpot podrá crear o cambiar tus calendarios y actualizar cada evento del calendario.
Conectar tu calendario de Exchange
Antes de conectar un calendario de Exchange, ten en cuenta lo siguiente:
- Confirma con tu equipo de TI que el servidor de Exchange está funcionando con Exchange 2010 SP2 o una versión superior.
- Necesitarás la dirección de correo electrónico y la contraseña de Exchange para conectar tu calendario, pero dependiendo de la configuración del servidor de Exchange, HubSpot puede requerir información adicional para conectar la cuenta. Consulta la tabla a continuación antes de conectar tu calendario para asegurarte de tener toda la información necesaria.
Nota: Si tu cuenta de Exchange está configurada para utilizar la autenticación de dos factores, tendrás que introducir una contraseña de aplicación externa. Revisa la documentación de Microsoft para saber cómo generar una contraseña de aplicación externa.
Antes de conectar tu calendario, ten en cuenta lo siguiente:
- No puedes cancelar o reprogramar una reunión para un calendario de Exchange conectado.
- No es posible la sincronización bidireccional entre tus calendarios de Exchange y HubSpot.
- Las reuniones creadas a través de un registro de CRM no se agregarán a un calendario de Exchange.
- Las reuniones creadas en un calendario de Exchange no se sincronizan con HubSpot como un evento de calendario.
- No puedes insertar las horas de reunión propuestas en un correo electrónico utilizando un calendario de Exchange.
Para conectar un calendario:
- En tu cuenta de HubSpot, haz clic en el icono de settings Configuración en la barra de navegación superior.
- En el menú de la barra lateral izquierda, haz clic en General.
- Haz clic en la pestaña Calendario.
- Haz clic en Conectar mi calendario.
- En el cuadro de diálogo, selecciona Exchange y luego haz clic en Conectar tu calendario.
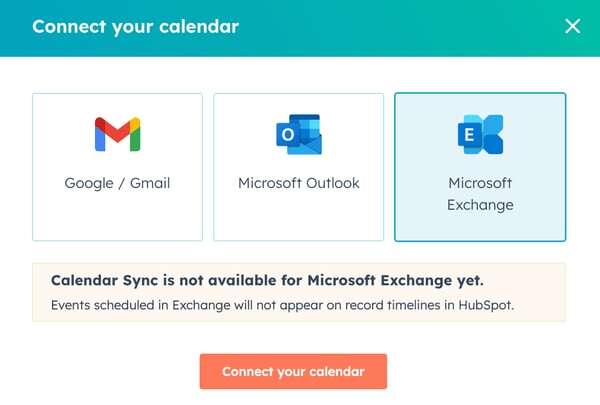
- Lee la advertencia sobre la conexión del calendario a HubSpot y luego haz clic en Continuar.
- En el cuadro de diálogo, introduce la siguiente información:
- Dirección de correo electrónico: tu dirección de correo electrónico de Exchange.
- Nombre del usuario: ingresa tu nombre de usuario. Usualmente, es lo que aparece antes del símbolo @ en la dirección de correo electrónico o el ID de usuario.
- Contraseña: tu contraseña de Exchange.
- URL de Exchange: introduce la URL que usas para acceder al servidor de Exchange.
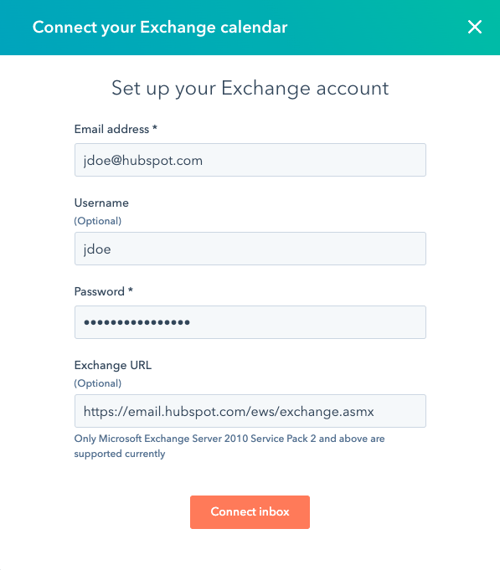
- Haz clic en Conectar bandeja de entrada.
Se te redirigirá al panel de reuniones, donde podrás administrar la configuración del calendario.
Personalizar la configuración del calendario conectado
Después de conectar tu calendario, puedes hacer lo siguiente:
- permitir que HubSpot se sincronice con tu calendario.
- quienes tengan asignada una licencia de pago de Sales Hub o Service Hub Pro o Enterprise también pueden sincronizar sus tareas de HubSpot con sus calendarios.
- permitir que HubSpot cree una página de programación de reuniones y conecte calendarios adicionales.
- quienes tengan asignada una licencia de pago de Sales Hub o Service Hub pueden personalizar la URL de la página de programación.
- dependiendo de tu suscripción de HubSpot, también puedes alojar la URL de la página de programación en un dominio personalizado que esté conectado a HubSpot.
- agregar una página de programación a tu perfil de chat.
Para administrar la configuración del calendario:
- En tu cuenta de HubSpot, haz clic en el icono de settings Configuración en la barra de navegación superior.
- En el menú de la barra lateral izquierda, dirígete a la opción General.
- Haz clic en la pestaña Calendario.
Sincronizar el calendario y las tareas
Por defecto, la casilla de verificación Sincronización del calendario estará seleccionada cuando conectes tu calendario de Google Calendar u Office 365 . Cuando creas un evento directamente en el calendario de Google o de Office 365, el evento se sincronizará con el CRM como una reunión.
Nota: La sincronización del calendario no tiene en cuenta las reuniones creadas mediante otras integraciones.
Con la sincronización del calendario, las reuniones creadas directamente en un registro de contacto en el CRM enviarán invitaciones a ese contacto. Si no hay sincronización, se creará una reunión en el registro sin enviar ninguna invitación. En esta página encontrarás más información sobre cómo programar reuniones en HubSpot.
- En tu cuenta de HubSpot, haz clic en el icono de settings Configuración en la barra de navegación superior.
- En el menú de la barra lateral izquierda, dirígete a la opción General.
- Haz clic en la pestaña Calendario.
- Selecciona la casilla de verificación Sincronización del calendario.
Si tu calendario está sincronizado y tienes una licencia de pago de Sales Hub o Service Hub, también puedes sincronizar las tareas de HubSpot con un subcalendario para que esas tareas aparezcan en tu calendario de Google u Office 365. En esta página encontrarás más información sobre cómo sincronizar las tareas de HubSpot con el calendario.
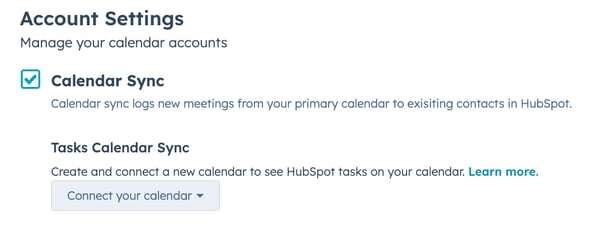
Activar páginas de programación de reuniones y conectar calendarios de disponibilidad
Por defecto, la casilla de verificación Páginas de programación de reuniones estará seleccionada cuando sincronices el calendario de Google o de Office 365 con HubSpot. Cuando esta opción está activa, se puede crear una página de programación personal que permita a las personas agendar una reunión en un horario disponible directamente en el calendario principal de tu cuenta. Puedes agregar otros calendarios para que HubSpot compruebe tu disponibilidad en cada uno antes de mostrar los horarios disponibles a tus prospectos. En esta página encontrarás más información sobre cómo crear una página de programación de reuniones.
Nota: Si utilizas Gmail y tienes permiso para ver calendarios de otra dirección de correo electrónico, tu cuenta de correo debe tener activado el permiso de para Ver todos los detalles del evento para que ese calendario aparezca entre las opciones de HubSpot.
- En tu cuenta de HubSpot, haz clic en el icono de settings Configuración en la barra de navegación superior.
- En el menú de la barra lateral izquierda, dirígete a la opción General.
- Haz clic en la pestaña Calendario.
- Selecciona la casilla de verificación Páginas de programación de reuniones.
- Haz clic en el menú desplegable Calendarios de disponibilidad y selecciona los calendarios que quieres agregar.
- Haz clic en Guardar.
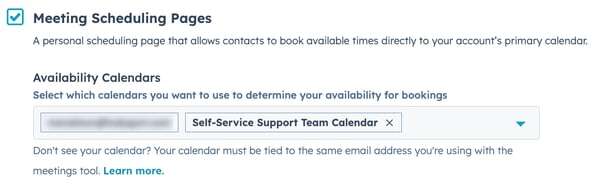
Solo puedes agregar a tu cuenta de HubSpot calendarios creados con tu dirección de correo electrónico o a los que tenga acceso la cuenta de Gmail u Office 365 que conectaste. En estas páginas puedes averiguar cómo configurar y compartir calendarios nuevos de Google y calendarios nuevos de Office 365. Cuando un prospecto programe una reunión contigo, el evento solo aparecerá en el calendario personal establecido por defecto, no así en los demás calendarios integrados.
Si pierdes el acceso a alguno de tus calendarios, tus contactos no podrán agendar reuniones, aunque tengas otros calendarios integrados. En cambio, recibirás un correo en el que se te notifica que alguien está tratando de programar una reunión contigo. Puedes pedirle a quien creó el calendario que te dé acceso o eliminar el calendario inactivo de tu configuración.
Para administrar los calendarios inactivos:
- En tu cuenta de HubSpot, haz clic en el icono de settings Configuración en la barra de navegación superior.
- En el menú de la barra lateral izquierda, dirígete a la opción General.
- Haz clic en la pestaña Calendario.
- Para eliminar el calendario de tu configuración, haz clic en la X junto al calendario inactivo.
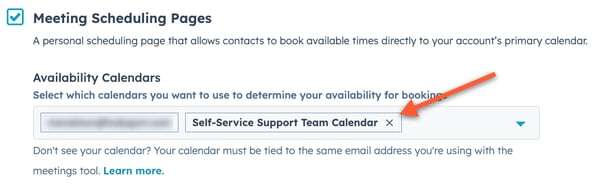
Editar la URL de tu página de programación y la página de programación predeterminada (solo para Sales Hub o Service Hub Starter, Pro o Enterprise)
En la configuración de calendarios de HubSpot, puedes cambiar la URL que se utiliza para cada página de programación que crees en adelante. También puedes cambiar la página de programación predeterminada que se utiliza al insertar enlaces de reuniones en las plantillas de correos electrónicos de ventas.
- En tu cuenta de HubSpot, haz clic en el icono de settings Configuración en la barra de navegación superior.
- En el menú de la barra lateral izquierda, dirígete a General.
- Haz clic en la pestaña Calendario.
- En el campo URL de reuniones, cambia la URL. Los cambios en la URL de la página de programación se aplicarán a todas las páginas nuevas de ahí en adelante, pero no se cambiarán las URL de las páginas de programación existentes.

- Para cambiar la página de programación predeterminada, haz clic en el menú desplegable Enlace de reunión predeterminado.
Alojar páginas de programación en un dominio personalizado
Nota: Cualquier usuario puede alojar páginas de programación en cualquiera de los dominios personalizados conectados en el administrador de dominios.
Puedes usar un dominio personalizado para tu página de programación para reflejar tu marca y habilitar campos de formulario para que se rellenen automáticamente con los datos de los envíos anteriores de formularios.
- En tu cuenta de HubSpot, haz clic en el icono de settings Configuración en la barra de navegación superior.
- En el menú de la barra lateral izquierda, dirígete a la opción General.
- Haz clic en la pestaña Calendario.
- Haz clic en el menú desplegable Dominio de reuniones y selecciona un dominio personalizado para alojar los enlaces de reuniones en lugar de una dirección de HubSpot. Solo los dominios conectados en el administrador de dominios aparecerán en el menú desplegable.
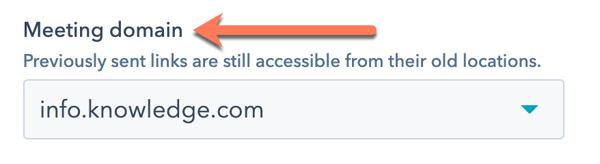
Una vez que hayas cambiado el dominio, se actualizarán todos los enlaces de las reuniones.
Si quieres evitar que los motores de búsqueda indexen las páginas de programación en los dominios personalizados, puedes agregar el comando “Disallow: /meetings*” al archivo robots.txt.
Nota: Si estás usando un dominio personalizado, es necesario que la URL tenga un slug distinto del de la página de programación existente en otros dominios.
Por ejemplo, http://tunombrepersonalizado.com/reuniones/ejemplo y http://app.hubspot.com/reuniones/ejemplo se consideran iguales, por lo que no podrías usar http://tunombrepersonalizado.com/reuniones/ejemplo si http://app.hubspot.com/reuniones/ejemplo ya existe.
Desactivar las páginas de programación
Si quieres desactivar todas las páginas de programación sin borrarlas:
- En tu cuenta de HubSpot, haz clic en el icono de settings Configuración en la barra de navegación superior.
- En el menú de la barra lateral izquierda, dirígete a la opción General.
- Haz clic en la pestaña Calendario.
- En la sección Páginas de programación, haz clic en Desactivar.
- Para volver a activar las páginas de programación, haz clic en Activar.
Agregar un enlace de reunión a tu widget de chat
Puedes incluir un enlace de reunión en el widget de chat para que la gente que lo use pueda acceder a tu página de programación y agendar una reunión durante una conversación de chat.
- En tu cuenta de HubSpot, haz clic en el icono de settings Configuración en la barra de navegación superior.
- En el menú de la barra lateral izquierda, dirígete a la opción General.
- Haz clic en la pestaña Calendario.
- En la sección Perfil de chat, selecciona la casilla de verificación Incluir un enlace a la página de programación de reuniones en la ventana del chat.
- Haz clic en el menú desplegable Enlace de reunión por chat y selecciona un enlace de reunión.
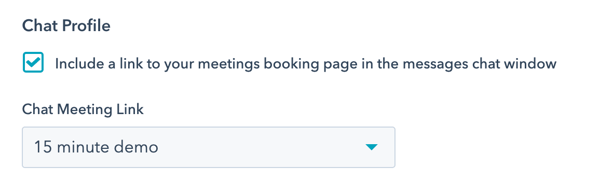
Cuando hayas terminado de cambiar la configuración de la herramienta de reuniones, haz clic en Guardar.